In Google Drive, you have the option to create, store, and access files from anywhere, regardless of your device. It's a classic cloud storage solution, which is not only highly popular in personal use but also, as part of Google Workspace, widely utilised in a business context.
With the exception of the Business Starter licence variant, in all other pricing models, you can generally save files in either 'My Drive' or 'Shared Drives.' But how do these options differ in terms of sharing capabilities and ownership? Find out more in this article.
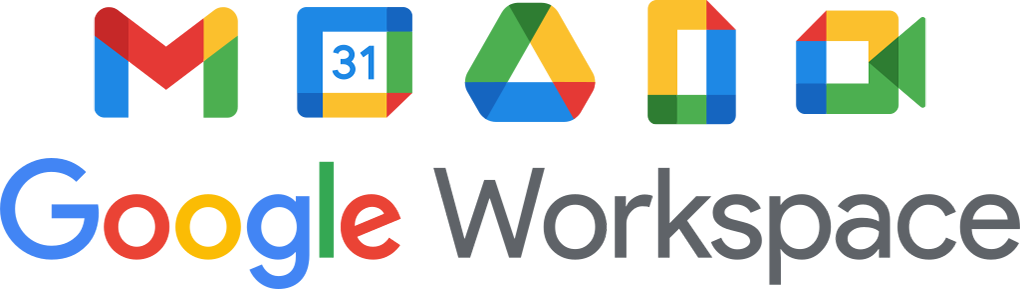
My storage in Google Drive
Sharing
Google Drive makes it easy to share documents with others. Team members can create both documents and folders in a folder shared with them, and share them with others in the team. The folders in My Drive are all individually shareable. Each folder and subfolder can be shared with a different group of people. For example, it is possible for a folder to be shared with a department and for that folder to have a subfolder that only the management can see. Likewise, there can be a parent folder, in which each individual project has a subfolder. Each of these project folders can be shared with different teams or even customers.
Permissions
Google Drive offers four sharing levels for 'My Drive':
- Viewer: Can only view the contents of folders and files.
- Commenter: Can view files but also add comments to Google Docs.
- Editor: Can edit the contents of documents, move them within folders and also add new content.
- Owner: In addition to all of the above, this person can also delete files and folders.
Ownership
Files and folders in Google Drive are always linked to an account and the creator is also the owner. Ownership can be transferred to other accounts, but within Google Drive this is only possible individually per file and folder. (Admins can also transfer all contents of the "My Drive" to other accounts via the Admin Console). Basically, however, files and folders stand and fall with their owners. If the owner deletes a document, this document is also deleted for all others. If a user is deleted, so are all files and documents he owns.
Challenges with 'My Drive' in Collaboration
Dynamic and individual folder sharing is convenient, but what about organisation when maintaining a folder structure with 10 subfolders? Who knows which folder is shared with whom? How can I ensure that everyone sees the necessary contents, and no subfolder is missing for any employee? What happens when a long-time employee, who has created numerous folders, subfolders, and central files, leaves the company?
Shared Drives in Google Drive
Google's response to these challenges in large, organically grown cloud storage environments is the 'Shared Drives' folder (formerly Team Drives). This storage approach fundamentally addresses item sharing and ownership differently, offering more security against unintentional document deletion, clear structures, but slightly less flexibility. In the realm of 'Shared Drives,' you can create individual shared drives. Each of these shared drives is considered a separate entity, isolated from the others, with its own settings.
Sharing
With 'Shared Drives,' you can centrally control sharing at the highest level. As with 'My Drive,' you can grant access to individual users or entire groups here. Sharing via a link is also possible. This sharing inheritance extends to all contents within the respective shared drive – meaning all documents, files, and subfolders.
Shared Drives operate on an all-or-nothing principle. If someone is not authorised for a shared drive, they won't have access to its contents. Only individual files can be shared with additional groups of people. Additionally, it's not possible to restrict specific subfolders to a certain subset of the shared users. For example, it's impossible to share a folder within Shared Drives with a team and limit access to a specific subfolder only to team leaders.
Permissions
When it comes to sharing itself, a distinction is made between five permission levels, which give users different options for dealing with the shared repository:
- Viewer: This person has read-only access to the shared files. They cannot edit content or add comments.
- Commenter: Can view the contents of the shared files and folders and add comments in Google Documents, but they cannot edit or add any.
- Contributor: Can add and edit files but they cannot move or delete them.
- Content manager: Can edit the content of the shared folder, add, move and delete files. They cannot manage the sharing or settings of the folder.
- Administrator: Can edit the contents as well as the sharing and settings of the folder.
Ownership
Another key difference between "My Drive" and "Shared Drive" is how the ownership of the documents is handled.
In the case of shared folders, this lies with the respective folder itself and no longer with individual users. This way, the files are safe - both from deletion by users themselves and from deletion of accounts by administrators. Each shared folder also has its own recycle bin. This is where documents administrators or content managers delete end up and can be restored by other administrators or content managers.
Conclusion
For team collaboration and easy file and folder sharing, Google Drive is ideal, but you should be aware of the differences between 'My Drive' and 'Shared Drives.'
Especially in the corporate context, the difference in ownership makes a strong case for primarily using 'Shared Drives.' This way, you minimise the risk of unintentional deletion, and there are no issues even when employees leave the organisation.
Start with us
Ready to configure your admin-level sharing settings, have queries about Google Workspace Administration, or looking to kickstart Google Drive in your organisation? Reach out to us for expert assistance and guidance!